Download AetherSX2 Emulator For Android APK
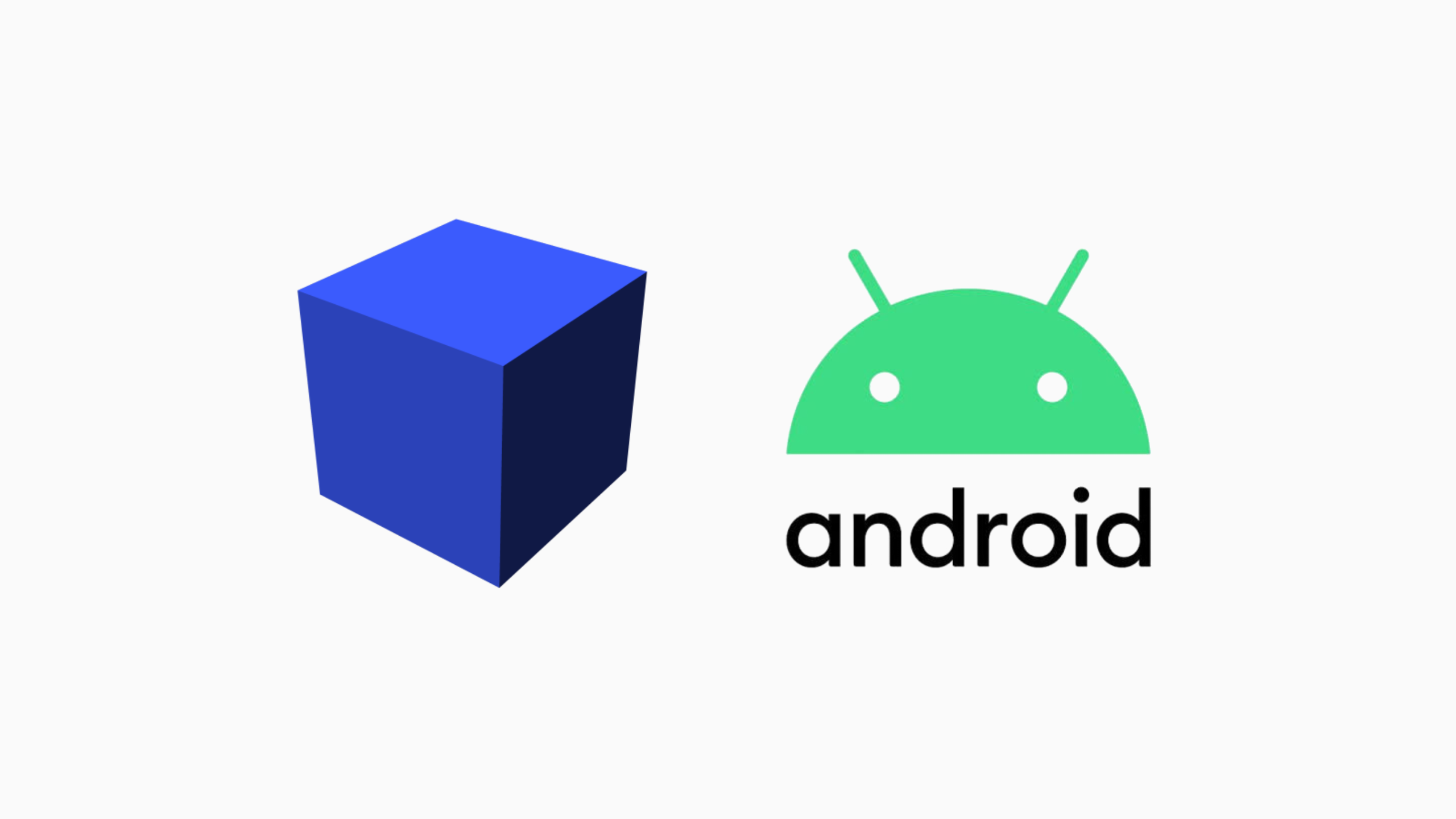
AetherSX2 is the most popular PS2 emulator on Android OS by providing stable performance and complete additional features. AetherSX2 was first released on Android by providing magic for PS2 gamers to play PS2 games on Android mobile devices especially with ARM64 architecture support. This emulator was developed by Tahlreth to provide a new feel for Android gamers to be able to play PS2 games on their Android devices.
AetherSX2 Android Emulator Features
AetherSX2 has several features offered on the Android platform:
64-bit ARM support
AetherSX2 Android supports 64-bit ARM architecture, this makes the AetherSX2 emulator run smoothly on almost all Android devices. With the support of this ARM architecture, the emulator becomes efficient with minimal battery usage, especially if you play PS2 games with high graphics.
Original PS2 BIOS
To use this AetherSX2 Emulator, you need a PS2 BIOS that is redumped from the PS2 console so that the emulator can open PS2 games. With the redumped PS2 BIOS, the compatibility and stability of AetherSX2 in the game becomes smooth, almost approaching when you play on the PS2 console.
Hardware & Software Rendering
AetherSX2 Emulator supports hardware (GPU) and software (CPU) rendering modes. You can adjust the mode according to your device specifications, to balance graphics and performance.
Gamepad Support
AetherSX2 also supports external gamepads, either via Bluetooth or USB OTG connection. This makes your gaming experience more comfortable when controlling the game, like using a PS2 stick in general.
Save and Load State
AetherSX2 can save data and resume game progress at any time using the Save State and Load State features. This feature is useful when you want to repeat a certain part of the game or continue the game without having to repeat the mission from the beginning.
Graphics Scalability
AetherSX2 also provides a resolution improvement feature up to 1080p or higher (using NetherSX2), depending on your device specifications. This will make the game display sharper than the default graphics on the PS2.
Multi-threaded VU & EE
This feature utilizes CPU cores to speed up the AetherSX2 emulation process, by increasing the performance of several heavy games without having to sacrifice graphic quality significantly.
Download AetherSX2 APK For Android
Download AetherSX2 v1.5 APK BETA